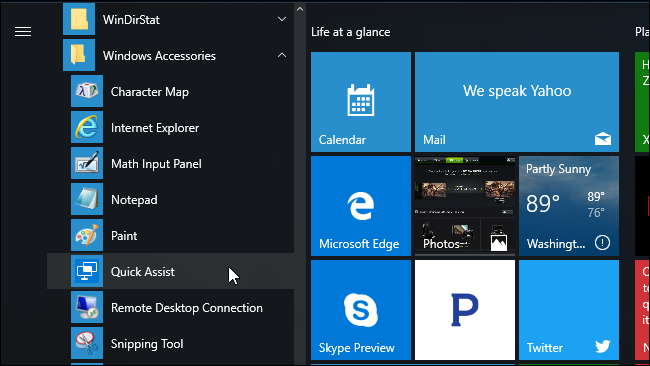How might I settle my PC when Windows 10 won’t boot?

John ran a tune-up utility and now his Windows 10 PC won’t begin. What would he be able to do?
Microsoft has invested a considerable measure of energy (and cash) attempting to make Windows self-repairing, mostly in light of the fact that it by and large gets the fault when different projects – or clients – endeavor to “enhance” it. Given that countless master software engineers have taken a shot at the code in the course of recent years, the quantity of protected, basic, huge and advances/in reverse perfect enhancements might be very little.
In the event that Windows 10 knew you had a clear or even a dark screen of death, it would endeavor to settle it. On the off chance that it can’t settle it, it should change to the Windows Recovery Environment, also called Windows RE or WinRE, which comes down to two choices:
- Start Windows in experimental mode utilizing the code on the inner hard drive, at that point utilize the investigating schedules to settle it.
- Use code on an outer gadget, for example, a recuperation DVD or USB thumbdrive to begin Windows, and after that repair or supplant the code on the inside hard drive.
In this way, your first point ought to be to get to WinRE. From that point you can get to experimental mode and utilize the investigating and repair choices. On the off chance that you can’t do that, you should – as WinRE puts it – “utilize a gadget”.
Beginning in experimental mode
Experimental mode was intended to tackle the chicken-and-egg issue that you have to get to your PC to settle it, yet you can’t get to your PC in the event that it won’t begin. In principle, WinRE makes it easy to get into experimental mode. That is not chipping away at your workstation, but rather you can attempt to constrain it.
Windows RE should show up after your PC has neglected to boot a few times. That relies upon Windows 10 including boots effectively, as unmistakable from restarting from rest or recuperating from some other disappointment.
In any case, you are unquestionably booting your PC on the off chance that you begin with it killed. To ensure it is off, hold the power catch down for no less than five seconds. (Contacting the power catch more often than not conjures a rest or hibernation mode where the PC can be woken up by a system association.) In extremis, you can guarantee it’s off by unplugging it from the mains and evacuating the workstation’s battery, if conceivable. If not, you can abandon it until the point that the battery runs level at that point attempt once more.
Promotion
Before WinRE arrived, you could get into protected mode by squeezing a key, for example, F2 or F8. (You may need to look into which key to squeeze.) That worked when Windows for the most part took from 40 to 90 seconds to begin. It’s unrealistic with the present Windows 10 PCs, which can begin in eight to 10 seconds, however you can in any case attempt it. It might raise WinRE or the UEFI/Trusted Platform Module (TPM) screen – see underneath.
When you get into Safe Mode, you can utilize the investigating and reset or recuperation choices to repair your PC. Since you have a clear screen issue, it might be worth refreshing the video illustrations driver.
Other investigating alternatives incorporate System Restore, System Image Recovery, Startup Repair, Command Prompt, Startup Settings, UEFI Firmware, and “Return to past form”, if there is one.
Framework Restore would take you back to a setup spared before you ran your tune-up utility. Framework Image Recovery would rely upon you having influenced a framework to picture reinforcement previously. (This is dependably a smart thought.) Otherwise, Windows 10’s troubleshooters cover an extensive variety of subjects, including the old BSoD or Blue Screen of Death. There isn’t one for the Black variant, yet Microsoft has some online help at Troubleshoot dark screen issues.
Utilize a gadget
On the off chance that you can’t settle your PC, at that point you should boot it from a recuperation CD or DVD, or from another duplicate of Windows 10.
Congrats in the event that you influenced a recuperation to drive before you required one, by which time it was past the point where it is possible to make one.
If not, you can repair or re-introduce Windows 10 from a DVD or a 8GB USB thumbdrive. Microsoft gives the code and the directions on the web. You don’t have to stress over an item key, on the grounds that your PC is confirmed on the web, and your actuation information is put away against the Microsoft account email deliver that you use to sign on to Windows 10. Notwithstanding, you do need to stress over the boot arrange …
A gadget to boot
Most PCs are set up to boot from their C drive. You may be fortunate and find that a restart will perceive your new USB thumbdrive stacked with Windows 10. If not, you should change the boot arrange, which implies changing the settings in an old-style BIOS chip or another age UEFI framework. You can do this from WinRE or Safe Mode, in the event that you can get to those. If not, check your PC’s online help records to check whether there is an approach to do it.
Microsoft utilizes a tablet-style trap with its Surface range. You press and hold down the volume-up catch, at that point press and discharge the power catch. You can relinquish the volume-up control when the Surface logo shows up, and after that the UEFI/Trusted Platform Module (TPM) screen will stack.
The UEFI screen gives the choice to “Arrange Alternate System Boot Order” and select “USB – > SSD”. Pick whichever arrange addresses your issues.
Now, it jumps out at me that we could all set our PCs to check for a USB boot gadget before beginning from the C drive or SSD. It’s probably not going to include in excess of a small amount of one moment to the start-up time from an icy boot, and how frequently do you do a cool boot?
Sparing your information
Obviously, you ought to never need to stress over the information on your PC’s hard drive, since you back it up each day to an outside hard drive. Windows 10 projects can likewise spare documents to your Microsoft record’s free OneDrive cloud drive – or to Dropbox, in the event that you have a record – so you can undoubtedly spare any essential documents while you are taking a shot at them.
Something else, indeed, you ought to have the capacity to recover your information by mounting the hard drive in an outside USB fenced in area and connecting this to an alternate PC.
Windows may decrease to get to the old documents because of the consents set by the record framework. Nonetheless, you can take responsibility for documents utilizing Ownership Changer, which I’ve said already, or How-To Geek’s Take Ownership Menu Hacks.
An even more established choice is to utilize a Live Linux that keeps running from a DVD or thumbdrive without changing the Windows hard drive. Linux overlooks Windows’ consents. I don’t think I’ve done that this century, however you can discover well ordered directions on the web, and Linux Mint looks to a lesser degree an ease of use bad dream than the “save circle” I utilized last time.
Reinforcements are significantly more imperative now that such a large number of workstations never again have removable hard drives or SSDs, simply Flash memory chips patched to the motherboard. At the point when those bite the dust, your information bites the dust as well.